1. Vitrual Box 설치
virtualbox 사이트에 접속해서 window 용으로 설치한다.
vmware는 유료에 스냅샷이 없어서 vmware를 사용한다.
http://virtualbox.org/wiki/Downloads
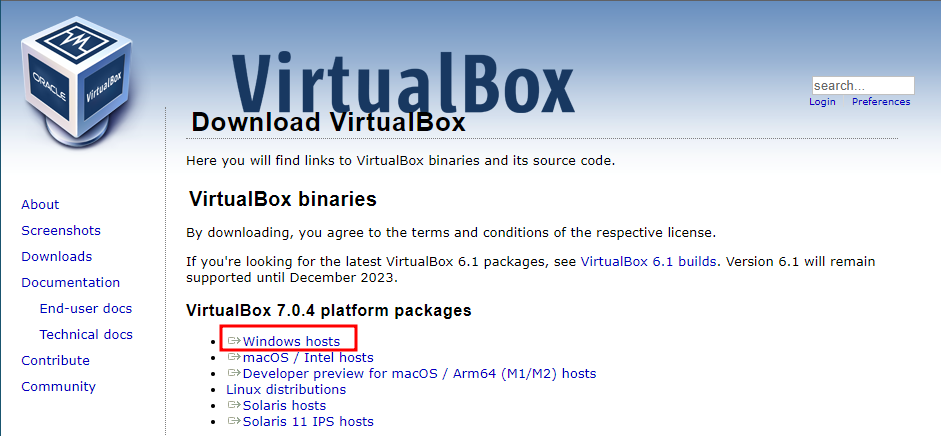
ubuntu 20.04-LTS 버전 이미지를 다운로드 한다.
https://releases.ubuntu.com/focal/?_ga=2.68353746.2115605309.1673833865-1706050181.1673833865
Ubuntu 20.04.5 LTS (Focal Fossa)
Select an image Ubuntu is distributed on three types of images described below. Desktop image The desktop image allows you to try Ubuntu without changing your computer at all, and at your option to install it permanently later. This type of image is what m
releases.ubuntu.com
(링크 미작동시 ubuntu 사이트에서 20.04 검색하면 나온다.)


데스크탑 이미지를 다운받아준다.
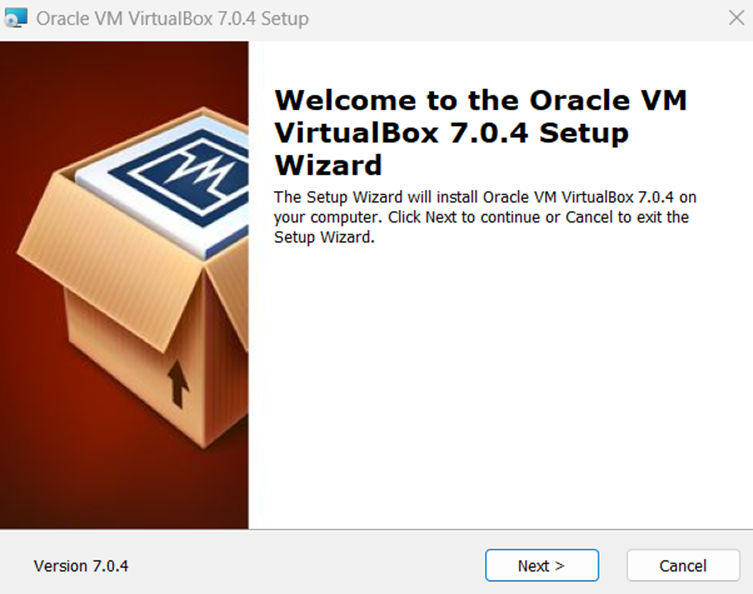
virtual box를 설치해준다.
2. 가상화 머신 생성
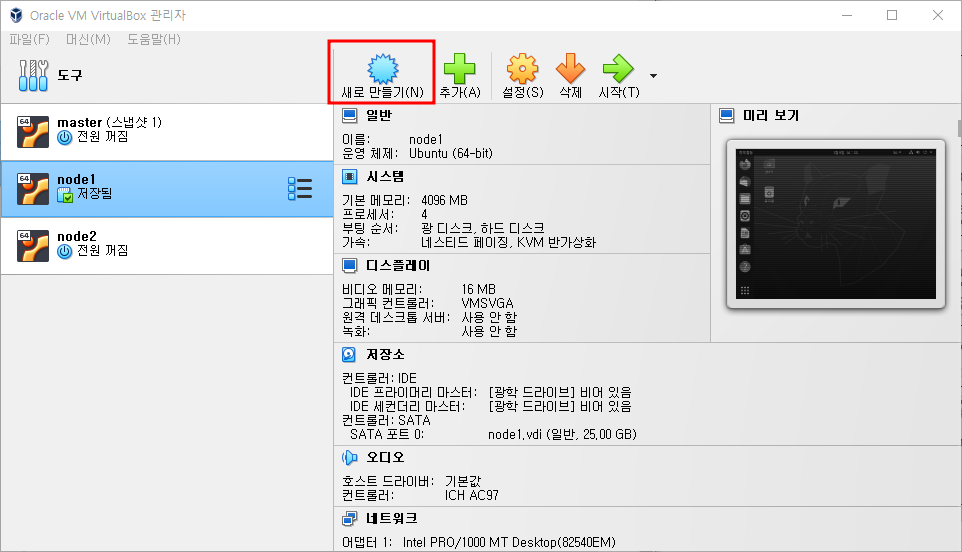
설치된 화면에서 새로 만들기
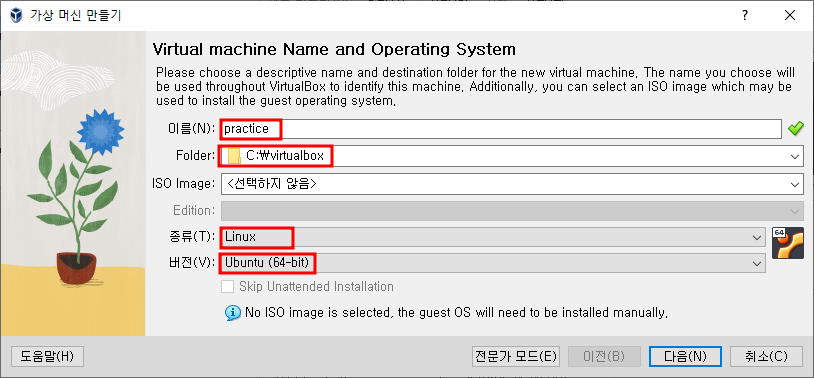
이름, 폴더, 종류, 버전 설정해주고 다음
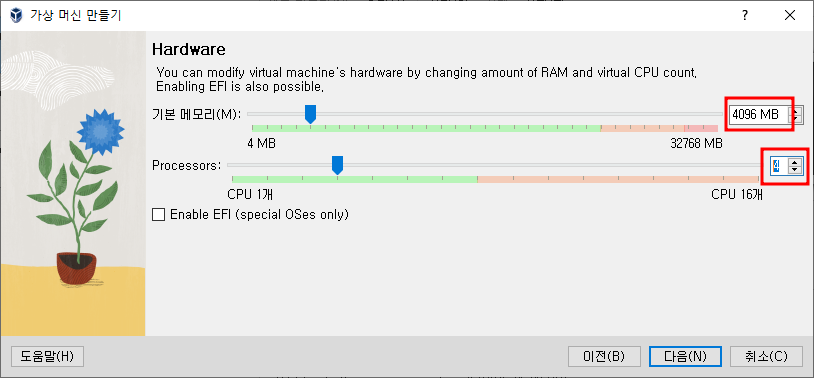
기본 메모리+코어 갯수 정해주고 다음(본인의 컴퓨터가 견딜 수 있을만큼만 할당)
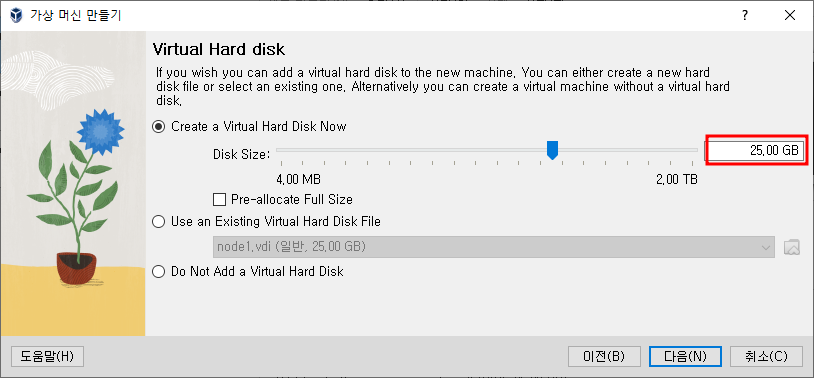
디스크 사이즈 할당 후 설치 완료
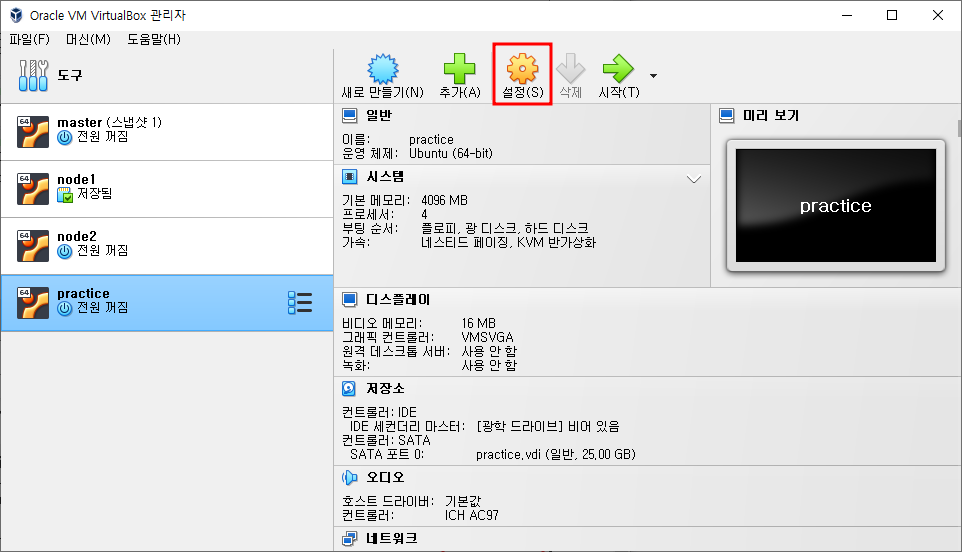
설치된 서버에서 설정
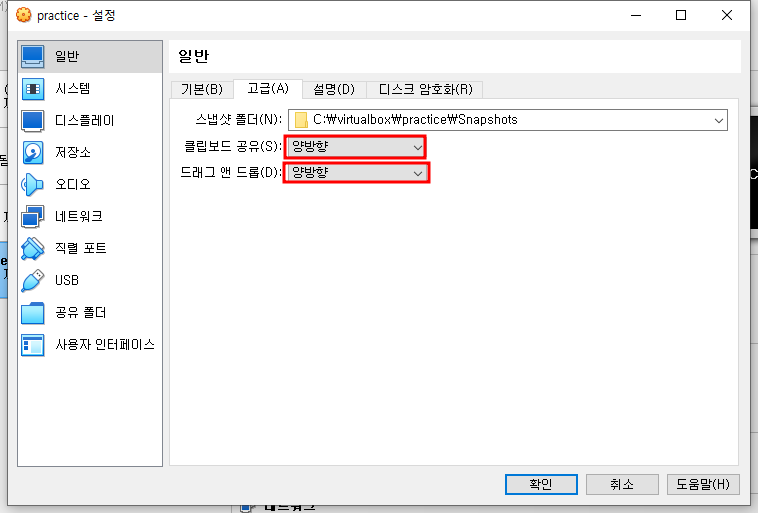
설정 > 일반 > 고급 > 두 개 모두 양방향으로 해준다.
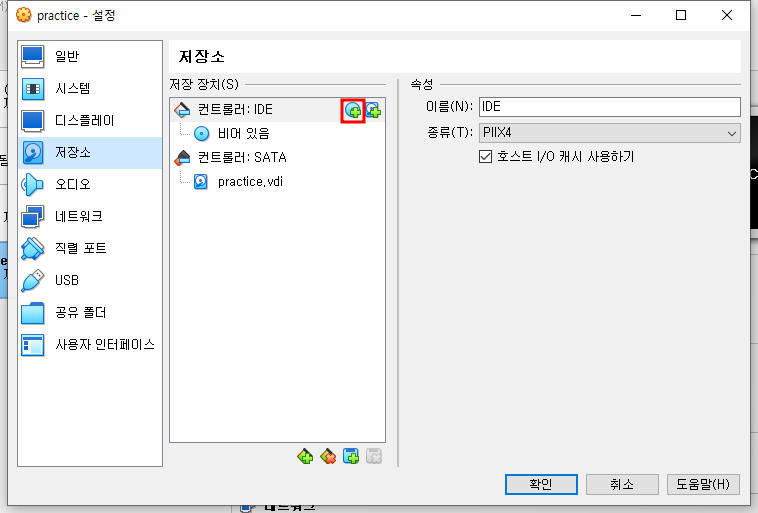
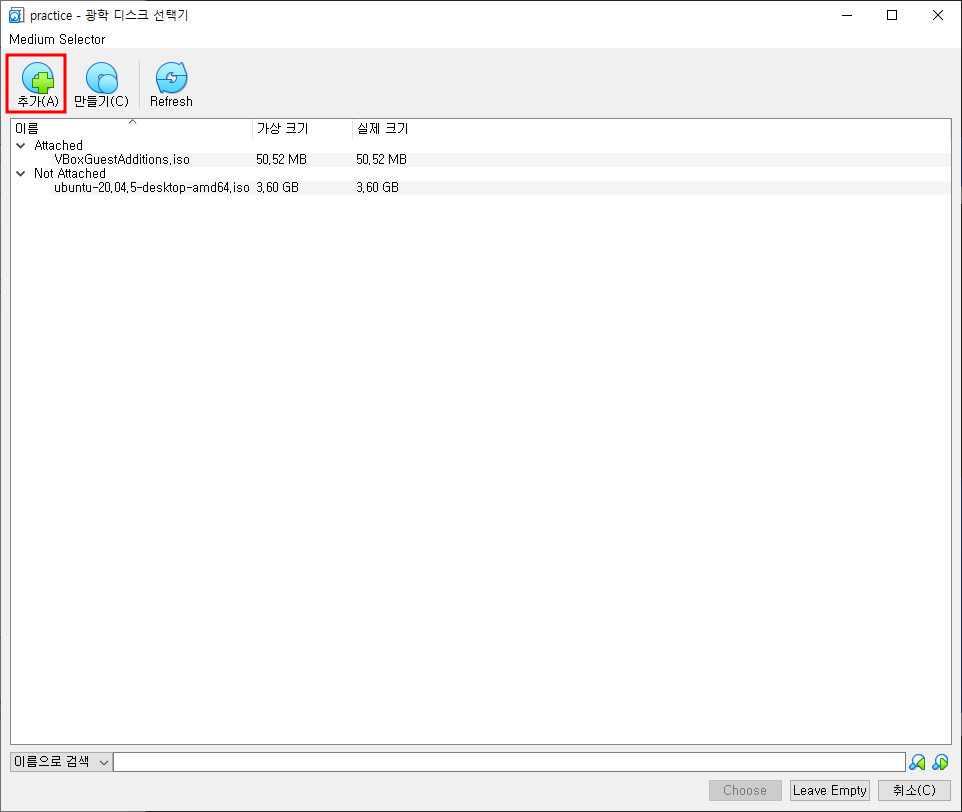
아까 설치한 ubuntu iso 이미지를 찾아 추가시켜준다.
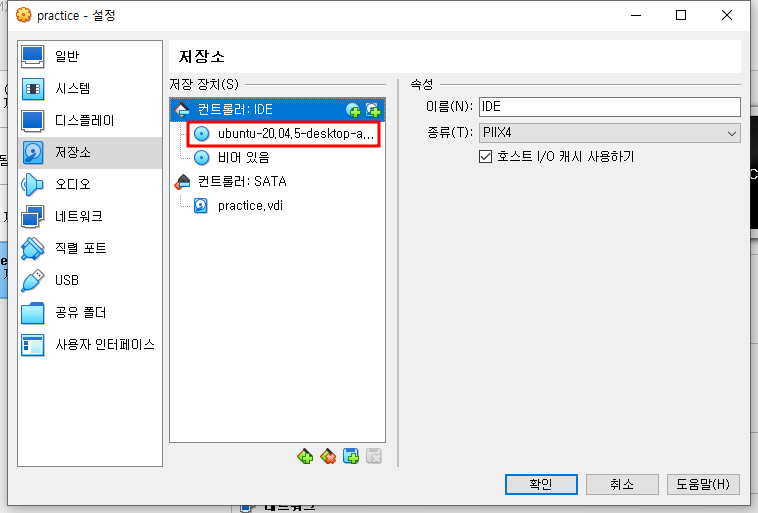
이렇게 이미지 이름이 뜨면 된다.
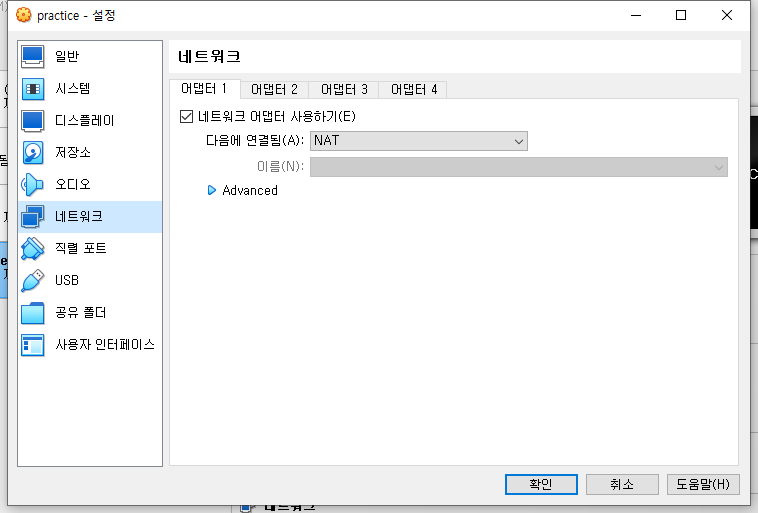
네트워크에서 NAT를 설정해준다. 없으면 도구 > 네트워크에서 생성한다.
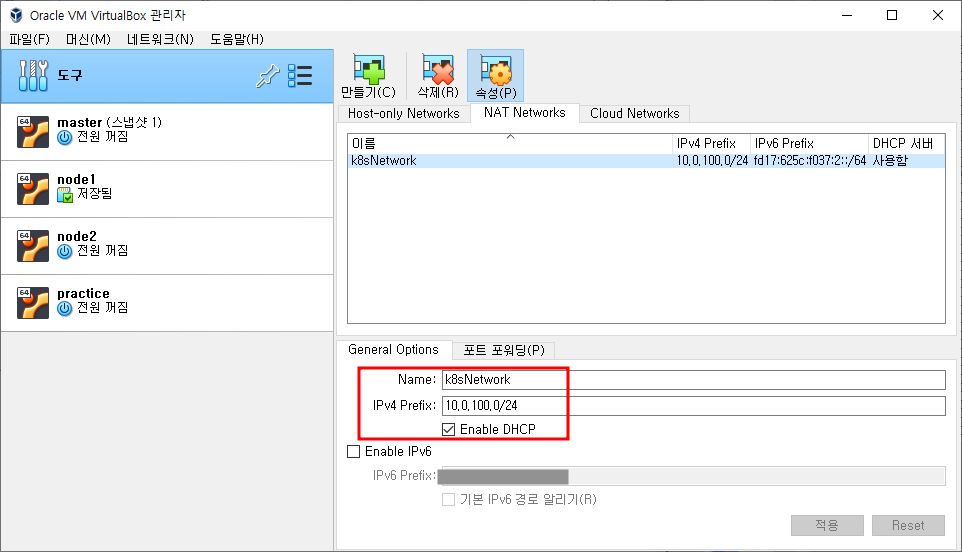
3. Ubuntu 설치
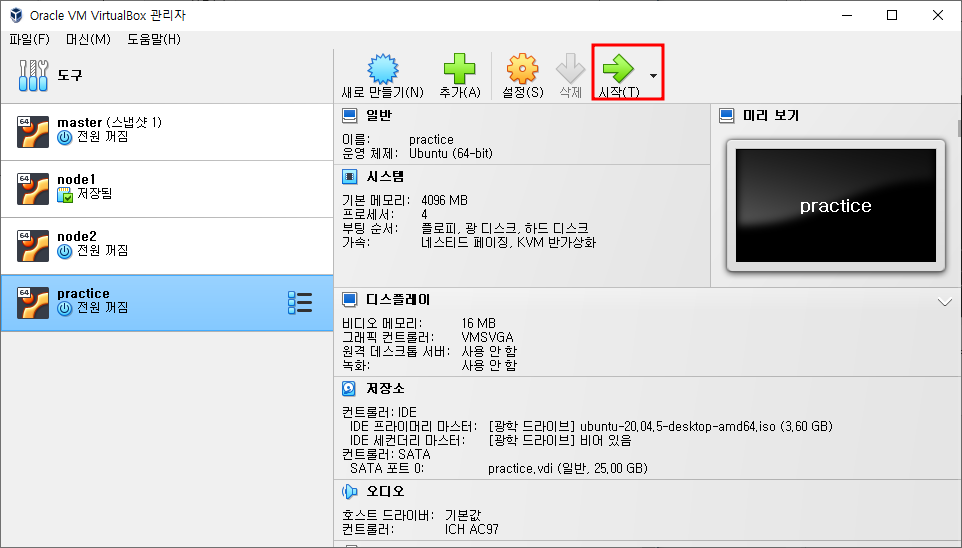
머신 시작
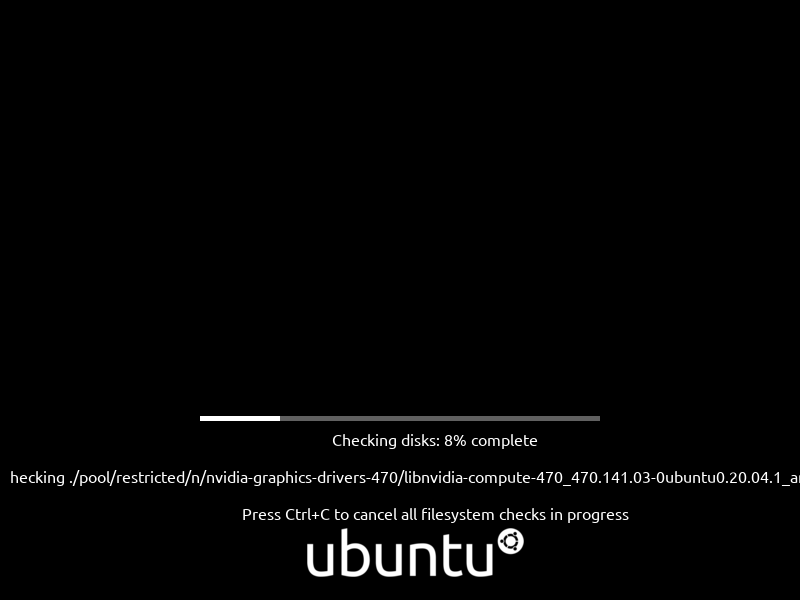
ubuntu OS가 설치되기 시작한다.
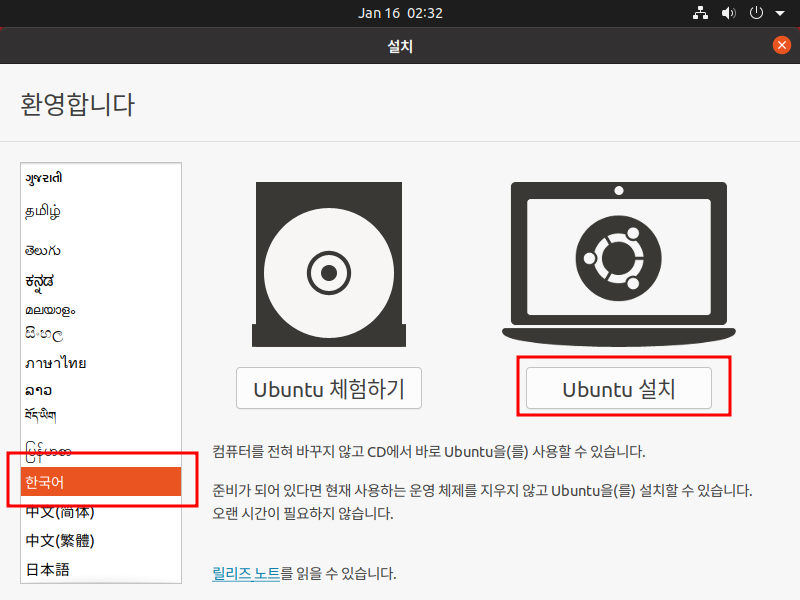
한국어(필요시), ubuntu 설치
우측 하단에 다음 표시가 있어야 하는데 없어서 디스플레이 크기 먼저 조정해주었다.
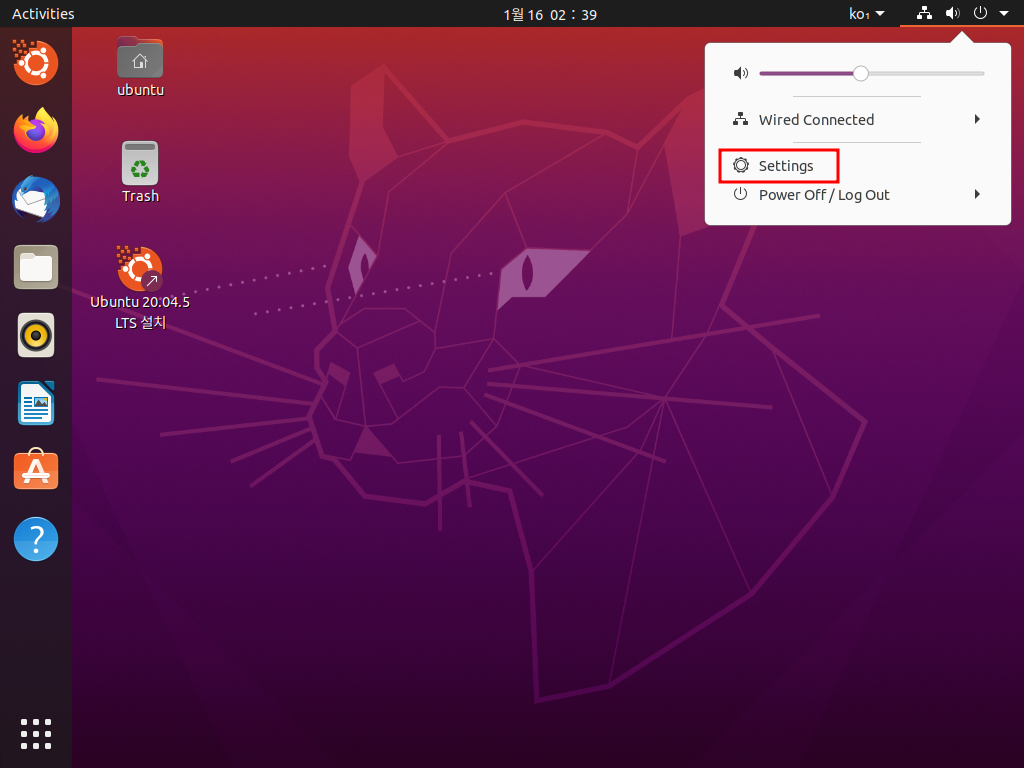
설치 하던거 우측 상단에서 x로 나가고 settings에서 디스플레이 조정
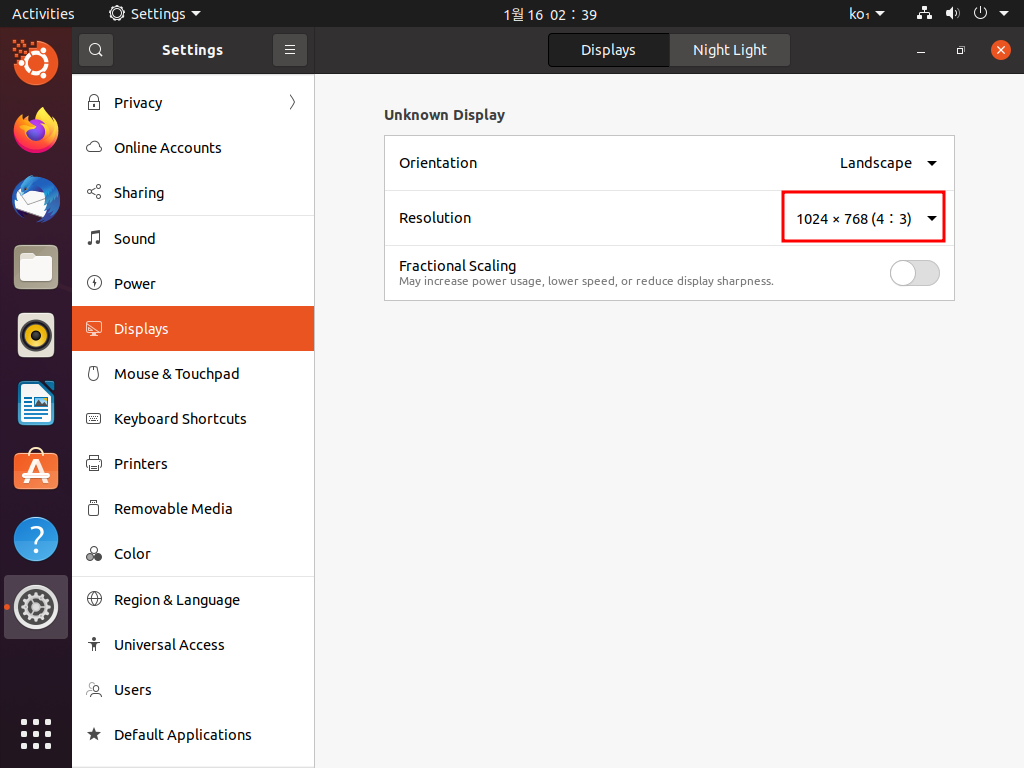
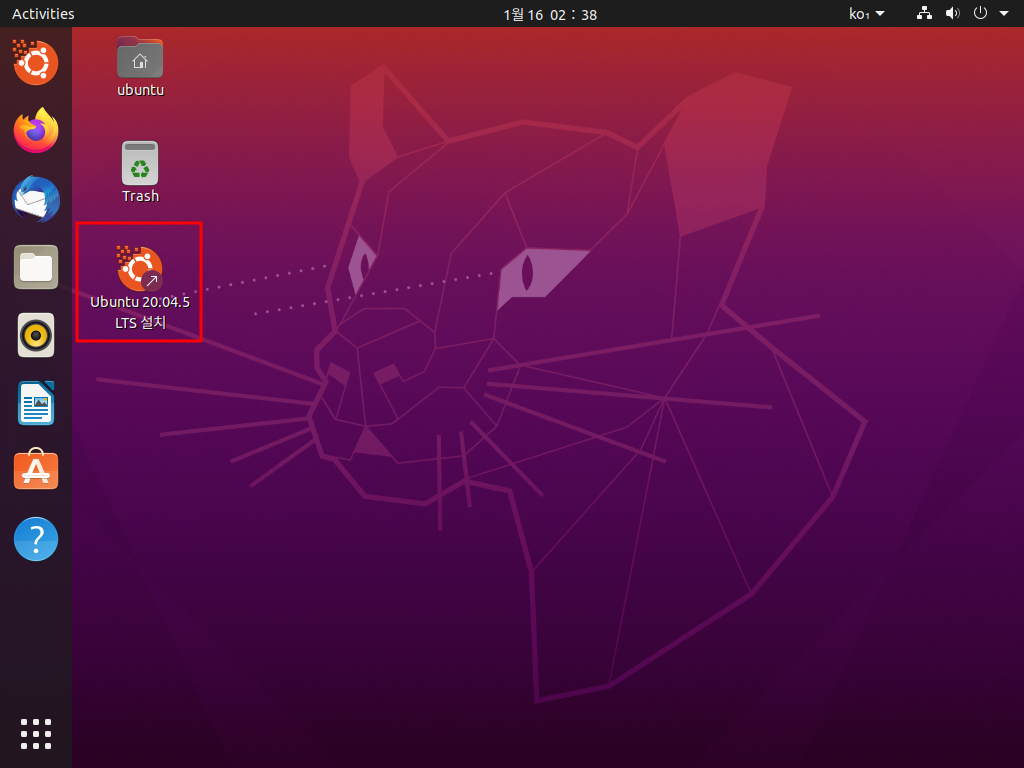
바탕화면에 있는 우분투 설치로 설치를 마저 해준다.

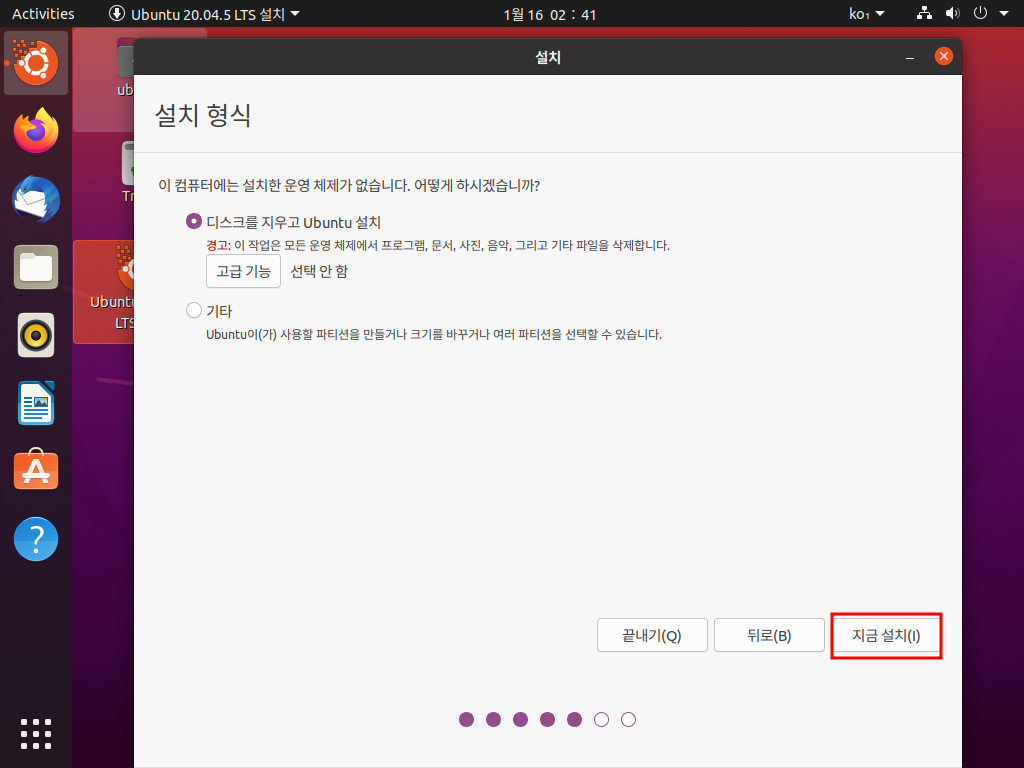
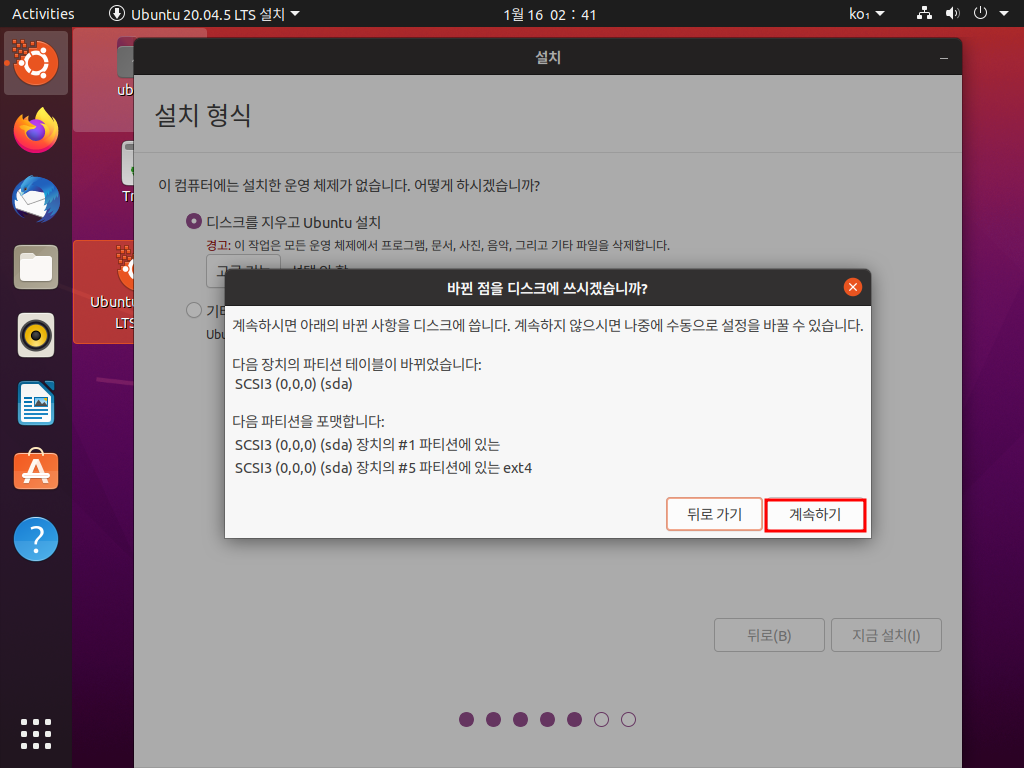
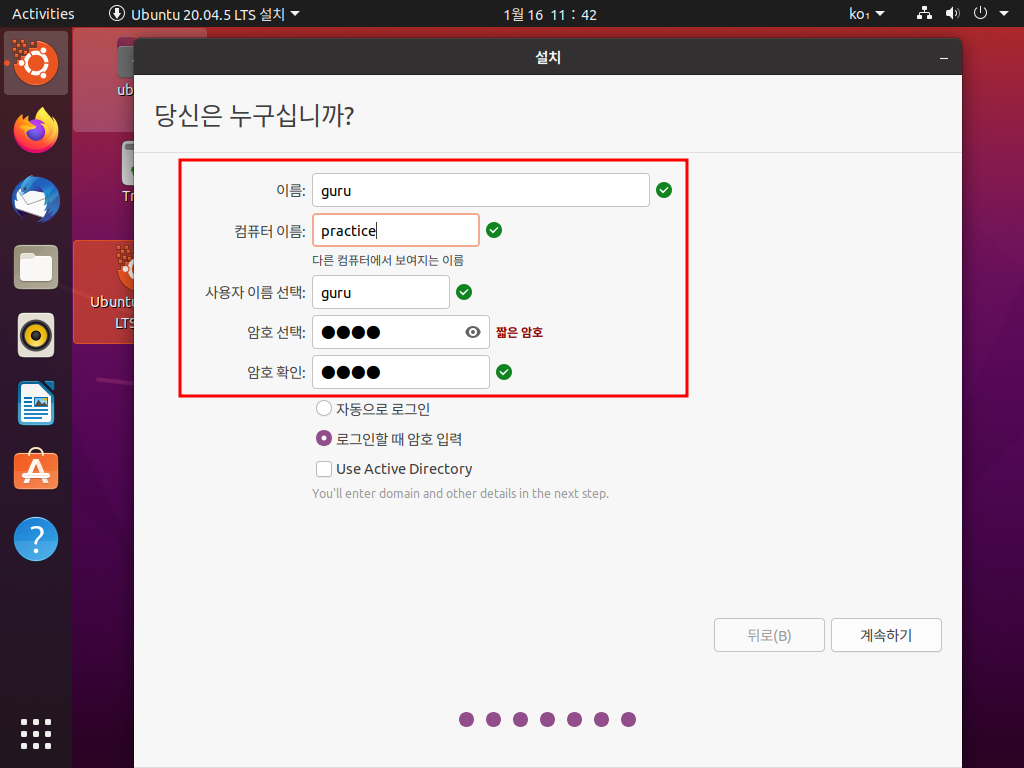
원하는대로 설정 후 계속하기 > 필요한 패키지들이 자동으로 설치된다.
4. 스냅샷 저장하기
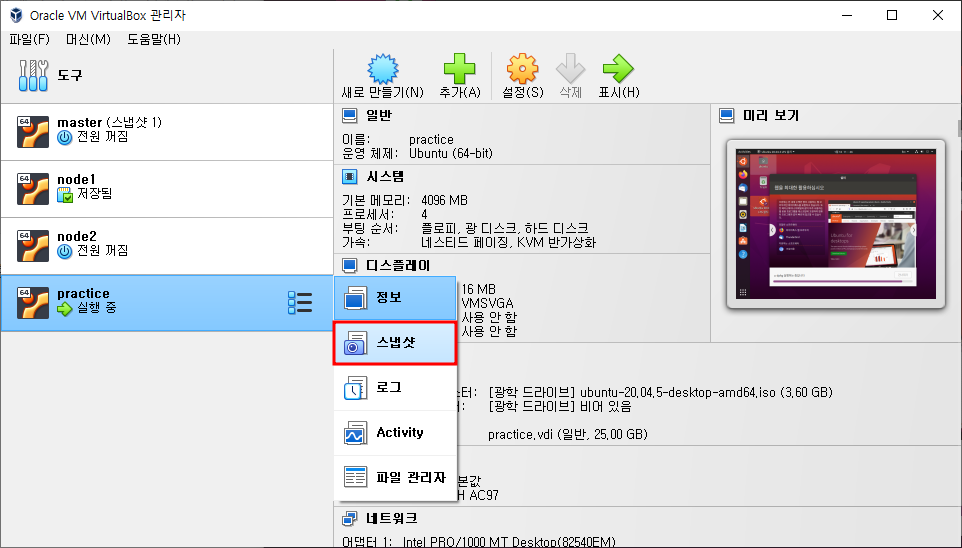
설치가 완료된 OS의 스냅샷을 저장해두면 OS를 이 버전 상태로 되돌릴 수도 있고, 이 상태의 새로운 머신을 만들 수도 있어 편리하다.
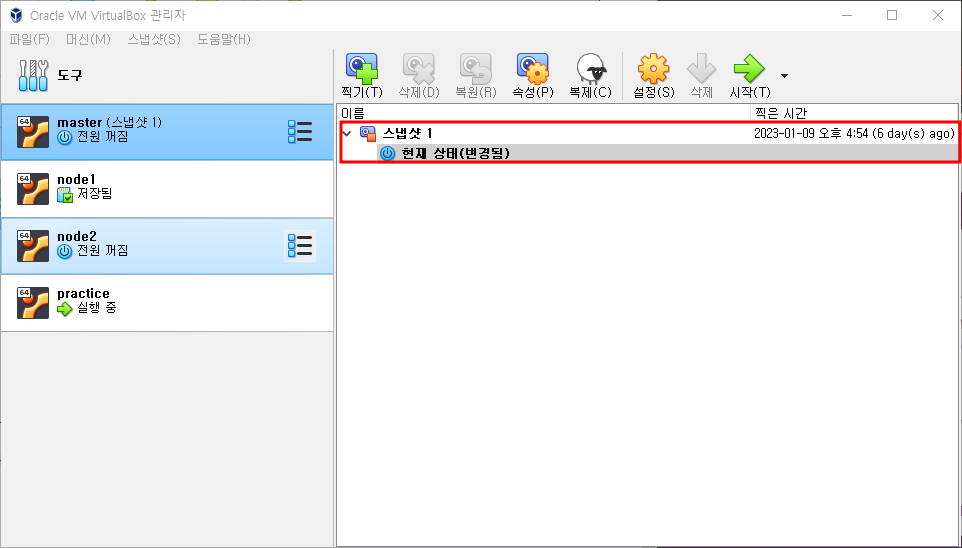
스냅샷을 저장하면 이런식으로 된다.
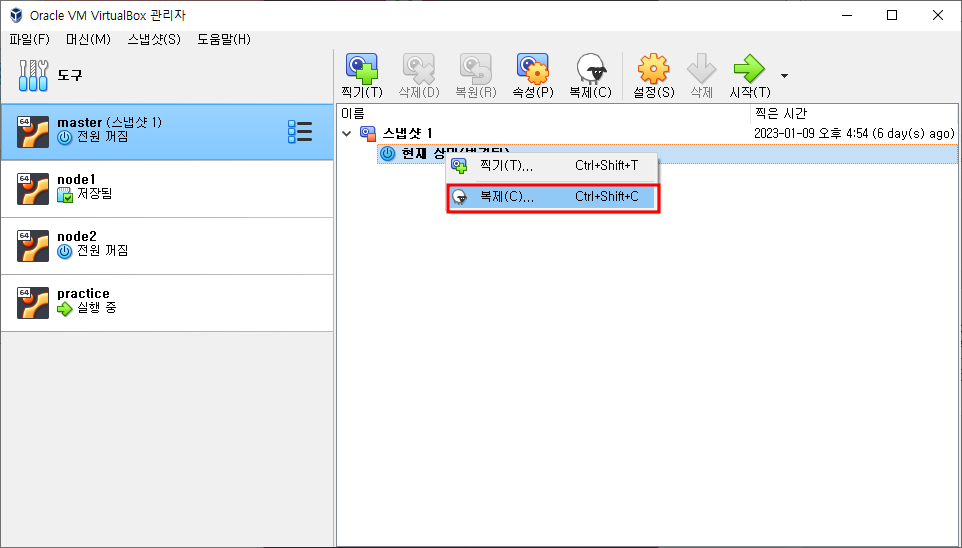
우클릭하고 복제를 선택하면 스냅샷 상태로 머신을 추가적으로 생성할 수 있다.
